F.A.Qs.
REQUISITOS DE INSTALAÇÃO E DISPONIBILIDADE
Author Toolkit é um plugin do Word. Para trabalhar com ele, você precisará de:
- Office 365: Author Toolkit requer a versão mais recente do Office 365, incluindo Word-2016, versão desktop. Você pode acessar seus detalhes clicando em aqui.
-
Para Windows:

- Para Mac: versão 15.38 (170902) ou superior
-
- Estar conectado à internet
- Equipamento: O Author Toolkit não possui requisitos específicos de hardware, estes vêm da própria instalação do Office 365:
| PC – Windows | MAC | |
|---|---|---|
| Processador | 1 gigahertz (GHz) | Processador Intel |
| Memória | 2 GB RAM-mínimo / 4 GB RAM-recomendado | 4 GB de RAM |
| Disco rígido | 3 GB no mínimo / 5 GB de espaço em disco disponível recomendado | 6 GB de espaço disponível em disco |
| Sistema operacional | Windows 7 ou superior | Mac OS X versão 10.10 ou superior |
| Mais informações | ||
Tipos de instalação:
- Se você estiver usando o Author Toolkit pessoalmente, poderá usar o Office 365 Personal (ou superior)
- Se você trabalha em uma organização como Universidade, Escritório de Advocacia ou Empresa, os pacotes compatíveis são: Office 365 Company e Office 365 Company Premium. Nesse caso, recomendamos entrar em contato com seu serviço de TI e compartilhar os seguintes requisitos.
Para configurar proxies e firewalls, lembre-se de que o aplicativo estabelece conexões HTTPS com os seguintes domínios:
Se você já possui o Office 365 instalado em seu computador, poderá ver a versão do Word acessando a guia Arquivo e clicando em Conta. Em Informações do produto você pode ver os detalhes da versão instalada.
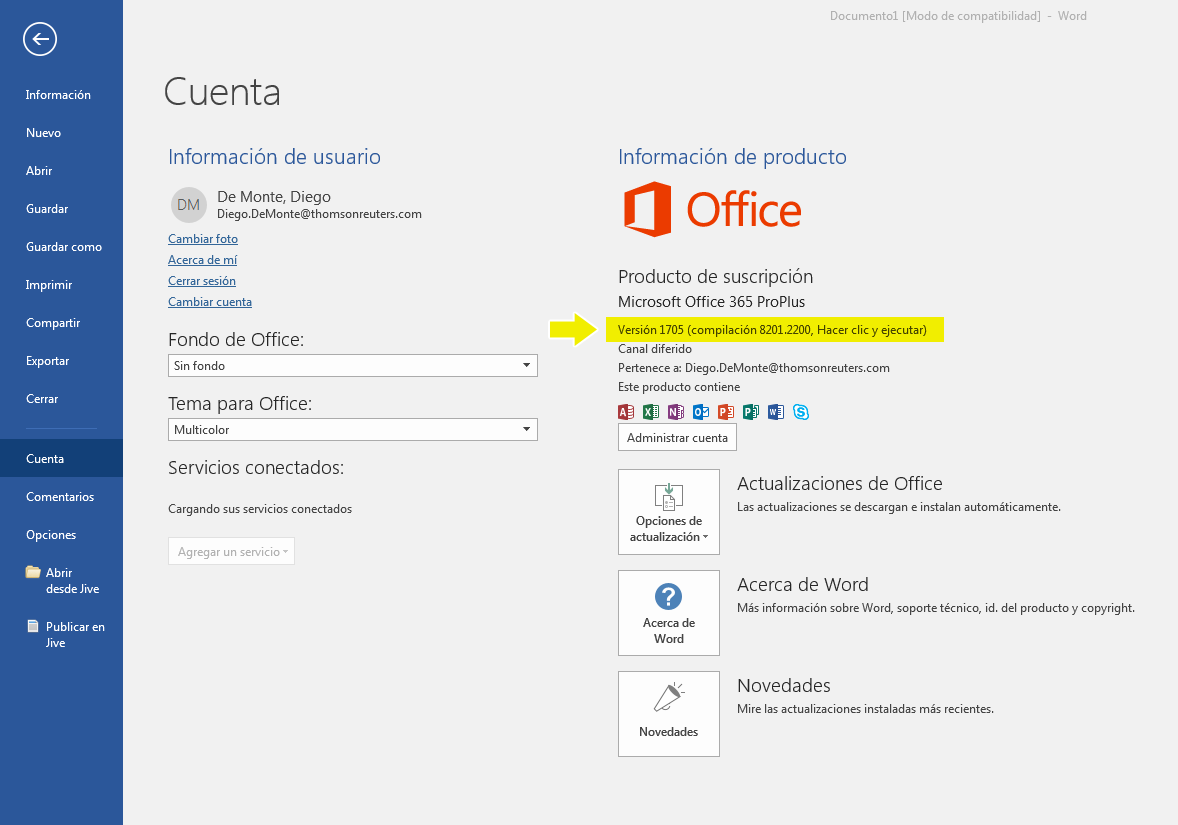
Uma vez atendidos os requisitos do sistema, para instalar o Author Toolkit, entre em contato com seu Editor e ele lhe fornecerá o link para o complemento do Word na loja online da Microsoft.
Por motivos de segurança, nossos colaboradores também devem se registrar na Thomson Reuters para acessar o Author Toolkit. Seu editor fornecerá acesso a você.
Por motivos de segurança, nossos colaboradores também devem se registrar na Thomson Reuters para acessar o Author Toolkit. Seu editor fornecerá acesso a você.
Quando uma nova versão estiver disponível, uma mensagem para atualizar o suplemento aparecerá no ambiente Word. Você só terá que clicar em aceitar a atualização e isso será feito automaticamente.
Sim. Desde que seu computador atenda aos requisitos de sistema e tenha o complemento do Word instalado, você poderá usar o Author Toolkit com o mesmo nome de usuário e senha com os quais se registrou quando o acessou pela primeira vez.
O Author Toolkit é otimizado para uso em computadores do tipo PC e MAC.
Sim. Algumas das funcionalidades mais úteis incluídas na aplicação, como a inclusão de citações-referências a outros documentos ou à Revista Legal, e também a aplicação dos principais estilos, títulos, etc., requerem que esteja ligado à Internet. para usar o aplicativo.
Sim. O Office 365 inclui o OneDrive, a solução "nuvem" da Microsoft. Contanto que seus documentos estejam no OneDrive, você poderá acessá-los de qualquer computador onde tenha o Office 365 e o complemento Author Toolkit instalados.
Conforme explicado na resposta anterior, sim, desde que os documentos estejam hospedados no OneDrive e editemos a mesma versão do documento.
SOBRE O USO
Se você vai trabalhar em uma Monografia, deverá entrar em contato com seu editor, que lhe fornecerá os documentos correspondentes. Depois de recebido, você pode começar a editar com o Author Toolkit.
Se você for escrever um artigo para uma revista, o Author Toolkit abrirá um novo documento compatível com a ferramenta. Em ambos os casos, lembre-se que você deve aplicar estilos, etc. a partir das opções da aba Author Toolkit, e sempre com os documentos compatíveis com Thomson Reuters descritos acima.
O próprio Author Toolkit inclui um painel de ajuda, que o guiará pelas etapas que você deve seguir para criar seus trabalhos. Nele você encontrará um link para o “Manual do Usuário Online”. Você encontrará este painel clicando no comando “Ajuda e Suporte” na barra de ferramentas do Word.
Além disso, você verá que os recursos incluídos no Author Toolkit possuem breves explicações sobre seu uso. Basta colocar o cursor sobre a funcionalidade desejada e esta informação aparecerá na sua tela.
Sim. Para isso, você precisará importá-lo para o Author Toolkit, utilizando as ações "copiar" e "colar" no documento que seu editor lhe enviou, se você estiver escrevendo uma monografia, ou naquele que foi baixado no Autor Toolkit próprio para escrever um artigo. Uma vez importado, você poderá usar todas as opções do aplicativo.
Na parte da barra de ferramentas dedicada a “Revisão e submissão”, o primeiro ícone é para validar documento. A sua utilização não é obrigatória mas é recomendada; Clicar nele solicitará que você insira seu nome de usuário e senha da Thomson Reuters, caso ainda não tenha feito isso. Devemos confirmar que queremos enviar o documento para validação, processo que é realizado de forma rápida, confirmando que é válido para TR no seu caso.
Sim, devem ser utilizados para que o documento seja apresentado corretamente tanto na publicação em papel, no Proview quanto online. Com a opção "Validar Documento" (incluída na barra de ferramentas "Revisão e Envio"), você pode validar se utilizou os estilos corretos.
As opções de estilo que aparecem na barra de ferramentas do Author Toolkit são aquelas otimizadas para publicação de documentos com estilos da Thomson Reuters. Contanto que exista um estilo, você precisará usá-lo.
Porém, existem outras funcionalidades compatíveis com o Word, como: Estilos de texto normais, negrito, itálico, sublinhado; Pranchas; notas de rodapé e outros.
O Author Toolkit possui um "Style Inspector", que fornecerá informações sobre o estilo aplicado a um texto. Você o encontrará nas opções “Revisão e Envio”.
Além disso, a opção “Validar Documento” informará sobre estilos incorretos e outros possíveis erros.Author Toolkit dispone de un "Inspector de Estilos", que le proporcionará información sobre el estilo aplicado en un texto. Lo encontrará en las opciones de "Revisión y envío".
Sim, embora recomendamos hospedá-lo no OneDrive, o que nos permite trabalhar com o documento em diferentes computadores, compartilhá-lo...
Antes de enviar o documento, certifique-se de:
- Ter utilizado os estilos Word próprios do Author Toolkit e compatíveis com os estilos da Thomson Reuters.
- Ter validado o documento.
- Ter passado na verificação ortográfica e gramatical do documento.
- Para garantir a qualidade jurídica do documento, recomendamos também a utilização da ferramenta “Legal Review”. Para fazer isso, primeiro você deve inserir citações ou referências a outros documentos.
Graças à “edição colaborativa”, várias pessoas poderão editar o documento simultaneamente, trocando comentários e vendo as modificações que todas estão fazendo.
Para isso, você precisará que o documento esteja em acesso compartilhado (OneDrive) e convide os demais colaboradores, com a opção “Compartilhar” no Word.
Para sua tranquilidade: a Microsoft garante segurança. Somente pessoas convidadas poderão acessar o documento.
Legal Review é uma ferramenta poderosa e exclusiva incorporada ao Author Toolkit, que facilita a verificação da exatidão e rigor do conteúdo do autor, pois, sem sair do ambiente de trabalho Word ou consultar fontes externas, você poderá:
- Verifique os dados do documento citado para verificar se está correto.
- Para documentos de Legislação, verifique sua situação (revogado, em vigor, vacatio legis), bem como as últimas modificações realizadas.
- Você pode até comparar os textos das versões mais recentes.
Assim que seu trabalho for finalizado e enviado ao editor, ele continuará seu curso. Portanto, quaisquer modificações subsequentes deverão ser coordenadas com seu editor. Se necessário, seu editor lhe enviará uma versão do documento na qual você poderá incorporar suas modificações.
A Microsoft oferece uma página de ajuda poderosa, que você encontrará aqui link.