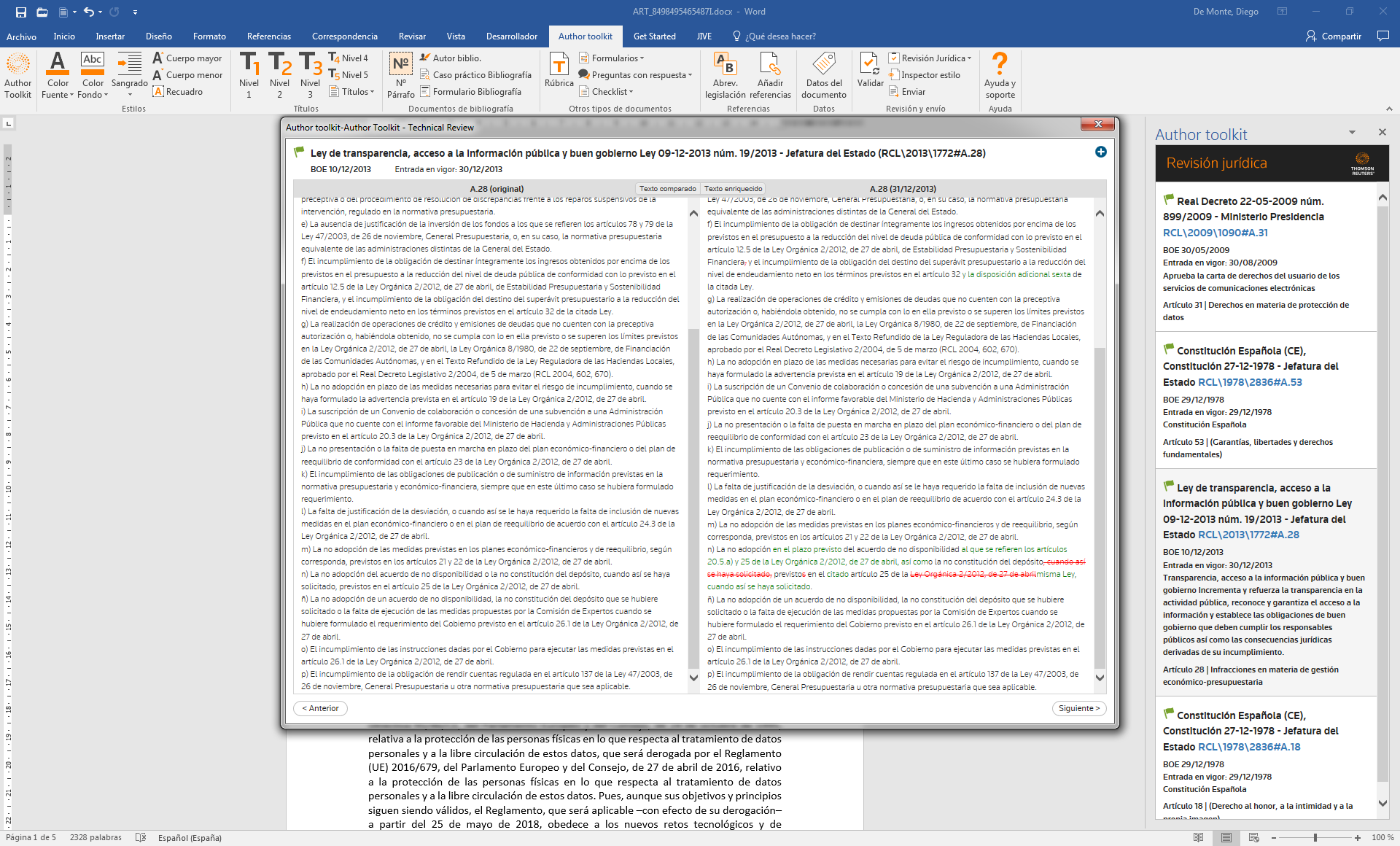Revisión jurídica
Introducción
"Revisión jurídica" es una herramienta dirigida a autores y colaboradores de Thomson Reuters. Esta funcionalidad va a permitir revisar las referencias a distintos tipos de documentos (legislación, jurisprudencia, etc.) que están incluidos en el texto de autor. Para ello, el usuario tendrá dos opciones:
- Ver datos relacionados con el documento citado: para revisar la calidad y pertinencia de las citas/referencias tanto de legislación como de jurisprudencia, bibliografía u otras citas/referencias de contenido jurídico.
- Ver, además de lo anterior, el texto de los artículos de Legislación: para comprobar el estado actualizado de la Legislación citada asegurando la precisión y evitando así referencias a redacciones anteriores o derogadas.
- Comprobar los datos relacionados con el documento citado para identificarlo.
- Ver el texto del artículo para revisar la vigencia de los documentos de legislación citados.
- Revisar las relaciones que afecten al documento citado de Legislación.
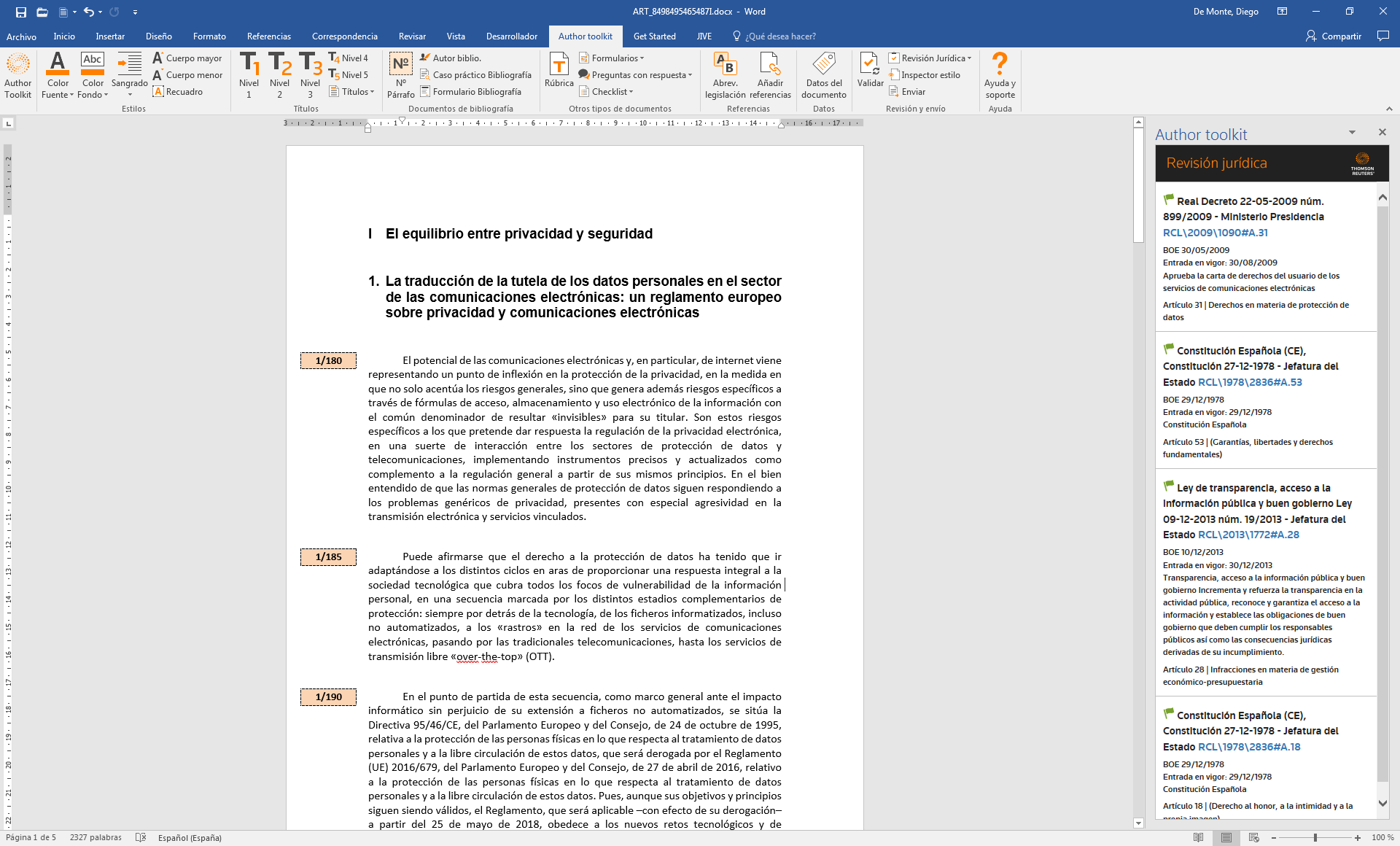
Requisitos
"Revisión jurídica" está integrado con el complemento de Word Author Toolkit, por lo que el acceso a esta funcionalidad se encontrará disponible desde un botón dentro de la barra de herramientas del propio Author Toolkit, en concreto dentro de la sección "Revisión y envío".
Funcionamiento
A través de Author Toolkit, el usuario va a poder crear nuevo contenido (es decir, textos todavía sin cargar en el sistema de gestión de contenidos interno de Thomson Reuters) y también revisar y actualizar texto preexistente para reediciones (a partir de versiones del texto previamente almacenadas). En ambos casos, el usuario va a poder realizar la revisión jurídica del documento.
Para poder acceder a la funcionalidad ofrecida por la herramienta "Revisión jurídica" el usuario tiene dos opciones:
- Seleccionar previamente la porción de texto sobre la que desea hacer la revisión jurídica (puede contener una o más de una referencia) y pulsar el botón desde la barra de herramientas.
- Pulsar directamente el botón sin ninguna selección de texto, para hacer la revisión jurídica del documento completo.
A continuación, en ambos casos, el usuario tendrá la posibilidad de seleccionar cuál de las tres opciones para la revisión jurídica de documentos citados quiere utilizar:
- Validar referencias (es decir, revisar la calidad y pertinencia de los documentos citados).
- Revisar la vigencia de la Legislación citada.
- Revisar todo.
Si selecciona la opción "Revisar la vigencia de la Legislación citada" o la opción "Revisar todo", el usuario deberá elegir como criterio de análisis de citas entre dos opciones que se abrirán en el panel lateral de tareas antes de continuar:
- Últimas dos modificaciones, opción por defecto.
- Según periodo de fechas, donde el usuario podrá seleccionar un rango de fechas concreto (incluyendo fechas pasadas o futuras).
Una vez realizada la llamada, la aplicación devolverá en la barra lateral de Author Toolkit los datos necesarios para llevar a cabo la revisión jurídica de citas según la opción previamente seleccionada:
1. Revisar y validar las referencias de los documentos citadosa
El sistema mostrará en el panel lateral de tareas una lista de resultado con los datos más relevantes de todos documentos citados de Legislación, Jurisprudencia, Bibliografía y otros (Práctico), lo que facilitará al usuario comprobar si el documento referenciado es correcto y al que efectivamente se ha querido hacer referencia.
2. Revisar la vigencia de la Legislación citada
El sistema mostrará en el panel lateral de tareas una lista de resultados con los datos más relevantes de todos los documentos citados de Legislación que hayan sufrido modificaciones en el texto o en la vigencia en el periodo de fechas seleccionado, lo que facilitará al usuario comprobar la vigencia de la legislación consolidada asegurando la actualización y exactitud del documento referenciado en el texto.
Y adicionalmente, en el caso de una referencia a un documento de legislación a nivel de artículo, se mostrarán en una ventana emergente las redacciones del texto de ese artículo para poder comprobar las modificaciones sufridas en el texto o en la vigencia:
- Últimas dos redacciones: se comparará la versión de texto vigente del artículo con la redacción siguiente, si existe. En caso contrario se muestra la redacción del texto del artículo vigente y la anterior.
- Según periodo de fechas: el texto de la redacción anterior del artículo corresponderá al publicado antes de ese período. El texto posterior del artículo mostrará la última de las alteraciones publicadas dentro del período.
También se mostrará el texto del artículo aunque no haya sufrido cambios.
3. Revisar todo
La revisión de las dos opciones anteriores se hará conjuntamente en el mismo paso. Y en el caso de los documentos citados de Legislación, se incluirá una distinción visual para aquellos que hayan sufrido modificaciones en el texto o en la vigencia en el periodo seleccionado.
El usuario podrá abrir la vista detalle de cada uno de los documentos mostrados en el panel derecho en una ventana emergente, que según el tipo de documento citado incluirá:
Si es una cita de Jurisprudencia, Bibliografía, otros (Práctico): los datos relacionados.
Si es una cita de Legislación:
- Datos relacionados, vigencia de la legislación consolidada, e información sobre otras posibles redacciones intermedias o futuras del texto del artículo existentes en el periodo de fechas seleccionado además de las mostradas en la Revisión Jurídica.
- Texto del artículo (con su fecha de redacción y estado), los cambios en las redacciones de textos se muestran en color negro (indica texto que permanece sin cambios), en color rojo (se muestra el texto que fue borrado), y en color verde (indica texto nuevo añadido).
El usuario podrá navegar entre la siguiente y la anterior cita en la ventana emergente, localizando la situación de la misma en el texto del documento. Igualmente, la localización de la cita en el texto se sincronizará con la lista de resultados en el panel lateral derecho al hacer click sobre la misma.